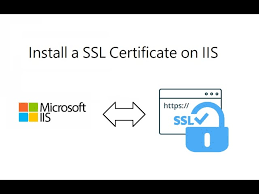After generating CSR in IIS 10, it is time to install SSL certificate on IIS 10. The certificate authority sends an email with zip file that contains generally main certificate, root and intermediate certificate (CA Bundle). Root and Intermediate certificate will be installed via MMC (Microsoft Management Console) for IIS. The rest main certificate will be installed in IIS 10 directly.
If you have not purchased a trusted CA SSL certificate yet, then you can check the list of different types of SSL certificates as below:
| Brand | Product Name | Type | Sale Price | Retail Price | Details |
|---|---|---|---|---|---|
| Positive SSL | DV | #2600/yr. | #20,200/yr. | Read More | |
| SSL Web Server | OV | #24,700/yr. | #70,700/yr. | Read More | |
| EV SSL | EV | #20,200/yr. | #32,100/yr. | Read More | |
| Positive SSL Wildcard | DV | #18,500/yr. | #95,000/yr. | Read More | |
| Positive SSL Multi Domain | DV | #9,100/yr. | #68,000/yr. | Read More | |
| Positive SSL Multi-Domain Wildcard | DV | #50,000/yr. | #144,440/yr. | Read more | |
| Multi Domain EV | EV | #115,000/yr. | #179,000/yr. | Read More |
So, let us go through process of installing root and intermediate certificate first.
Adding Root and Intermediate certificate via MMC:
- First, open MMC (Microsoft Management Console) by typing mmc in Run box.
Browse File menu, click on ‘Add/Remove Snap-in‘ Window.
Now, click on Add button and you will have ‘Add Standalone Snap-in’ window where double click on Certificates.
Select Computer Account and click Next button.
Select Local Computer and click Finish button.
- Close ‘Add Standalone Snap-in’. Click ‘OK‘ in the ‘Add/Remove Snap-in‘ Window and return to MMC.
Import Root and Intermediate Certificate:
- Open MMC and right-click on the Trusted Root Certification Authorities folder found under Certificates folder, choose All Tasks, and then click on Import.
You will have Certificate Import Wizard, click Next button.
Browse Root certificate and click Next button. When wizard process completes, click on Finish button.

Again, Open MMC and right-click on the Intermediate Certification Authorities folder found under Certificates folder, choose All Tasks, and then click on Import.
You will have Certificate Import Wizard, Click Next button.
Click on Browse button, find Intermediate files, and click Next button.
- At last, click on the Finish button.
- You have now imported Root and Intermediate certificate.
SSL Certificate Installation in IIS 10:
- Open IIS Manager with WIN + R key or type inetmgr in search box. Double click on Server Certificates icon on home page of IIS manager.

Browse Action panel, click on Complete Certificate Request link.
In “Specify Certificate Authority Response” window, you should perfume below tasks and then click OK to import certificate to the storage:
- File name: Browse the certificate file
- Friendly name: Give friendly name to locate certificate easily.
- Select Certificate store: Keep it Personal by default.
You will find new certificate under Server Certificate page.
It is time to bind new certificate to secure port 443. On the left side, expand Sites found in Connections Panel in IIS manager. Select websites, return to Actions panel, and select Bindings.
You will have Site Binding window, click on Add button.
In Add Site Binding window, select HTTPS, Select All Unassigned in IP address column and Select Port as 443. Under SSL certificates menu, select certificate specified as friendly name. Click OK button.
You will have new entry in Site Binding window. Click on Close button.
Your SSL certificate is now installed successfully. You can check with SSL checker to see if the certificate is installed successfully or not.